What happen and what you can do when you will click the right mouse button on the desktop and select to personalize your desktop in windows. You can also reach to it by ‘Settings’ and then to ‘Personalization’ tabs.
In this blog, we have written how to change themes, background, lock screen wallpaper and many other settings.
1. Background
2. Colors
3. Themes
4. Lock Screen
5. Touch Keyboard
6. Start
7. Taskbar
8. Fonts
9. Device Usage
1. Background: Here User can change the wallpaper of desktop screen.
· User can select from the options that wallpaper should be a picture, solid color or slide show or windows spotlight.
·
User can use custom photos from his library to
set as wallpaper.
· User can also choose how the chosen wallpaper should be visible on screen. It can be as fill (to cover entire screen area), similarly fit, stretch, tile, center, span. These different options will change the view of wallpaper images.
2. Colors: These colors decide the color of the windows and apps.
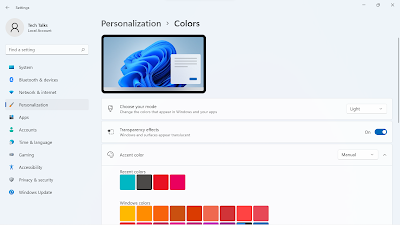
·
User can choose the mode in which User likes
most. E.g., Dark Mode (All the colors used will be dark colors) and Light Mode
(All the colors used will be bright/shining colors).
·
Dark mode saves the more power when compared
with the light mode.
·
User can choose if he wants the transparent
effects. Using this user will feel the transparent window effects while working
in other apps/windows.
·
Accent colors are the colors that will be the
theme colors for the window/apps title bars, taskbar and also start menu etc.
· User can choose whether he wants to display accent colors on the borders, title bars, start menu and taskbar.
3. Themes: Themes are the total set of appearance of your desktop like wallpaper, colors on windows, sounds used and type of cursor on screen.
·
User can also download the themes from the Microsoft
store.
· Also, user can change the background/wallpaper, Theme color, sound for notifications and setting of Mouse cursor.
4. Lock Screen: User can change the appearance of lock screen in this setting.
·
User can select the type of wallpaper he wants
to set on the lock screen like picture, slideshow or windows spotlight.
·
User can select picture from the default
available pictures or can browse it from his gallery.
· User also can select the app which he can use on lock screen from selected list in the lock screen status (dropdown menu).
5. Touch Keyboard: It is the virtual keyboard; it can be used in case of any key failure or to use many symbols that can not be written/typed using physical keyboard.
·
User can set the size of virtual keyboard in
this section.
·
Keyboard Theme will be the background of the
keyboard that makes it more attractive to see.
·
User also can make his custom theme using colors
and photos.
·
Key background will make the keys separate from other
keys.
· User can choose the key text size for the keyboard. It makes the text more clearly visible on that key space.
6. Start: It is the menu window useful to access things easily. Windows key (🪟) is used to open start menu.
·
User can select whether he wants to show
recently used apps on start menu.
·
User can select whether he wants to most used apps
on start menu.
·
To show recently opened items in start, jump
lists and file explorer.
· To show folder that are used recent/most.
7. Taskbar: Taskbar is the menu/bar In which all the currently working apps/windows will appear. Here user can change the settings of taskbar.
·
User can select the items that he wants to store
on the taskbar to access them easily.
·
In taskbar corner items, user can select which
items he wants to manage in corner menu. E.g., touch keyboard will make it easy
to access the virtual keyboard from that corner.
·
When the selected apps from Taskbar corner
overflow are in running state will appear in the taskbar corner overflow.
· Using Taskbar behaviors user can change the taskbar apps alignment, he can hide the taskbar if it is not in use (it makes the display window larger) and you can create shortcut to desktop that will minimize all the windows (Using the ‘Select far corner of the taskbar to show the desktop’).
8. Fonts: These are the fonts that are available in our pc to write the text. If User wants, he can install many other fonts using the given tab to add fonts.
9. Device Usage: User selects all the ways to use device to get personalized tips, ads and recommendations within Microsoft experiences.
.png)
.png)
.png)
.png)
.png)
.png)
.png)
.png)
.png)
Comments
Post a Comment